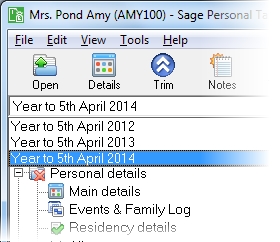Furnished lettings
Use this form to enter details about income from furnished lettings.
See Land and property summary for information on profit and loss allocation.
This section includes the following tabs. Click on a heading to find out more about the boxes on each tab.
| Option | Description |
|---|---|
| Property reference | Enter a property reference. |
| Address | Enter the full address of the letting. The first line of the address appears as the name of the item on the Annual Data Navigator. This is a required field. |
| Postcode | The postcode of the letting. |
| Number of properties | This box will default to showing 1; change the value as required. |
| Date letting commenced | Enter when the letting of the property first began, if known. |
| Date letting ceased | Enter when the letting of the property ceased. |
| All property income has ceased | Select this check box if income from ALL sources of property has ceased in the tax year and no source of property income will commence in the subsequent tax year. |
| Property let jointly |
Select this check box if the client shares the letting income with another person e.g. their spouse. Only enter details of the client's own share of income and expenses for the property. Note: When this box is selected the spouse's corresponding details are not updated. |
| Gross rent received | Enter the gross amount of income from the property (properties) for the period. |
| Expenses |
Shows the total entered as expenses on the Expenses / adjustments tab. Note: Only appears when Claim property allowance is unticked. |
| Adjustments |
Shows the net adjustment, based on the amounts entered as adjustments on the Expenses / adjustments tab. Note: Only appears when Claim property allowance is unticked. |
| Balancing charges |
Shows the Balancing charges and Business Premises Renovation Charges entered at Adjustments on the Expenses / adjustments tab. This figure is amendable. Note: Only appears when Claim property allowance is ticked. |
| Property allowance |
Calculates the Property allowance as the lower of £1,000 and the property receipts (Gross rent received + Balancing charges). This figure is amendable, to allow you to claim a lower property allowance (for example, where part of the allowance is being used against another property). Note: Only appears when Claim property allowance is ticked |
| Disallowed finance costs |
Shows the amount of restricted residential finance costs, entered as expenses on the Expenses / adjustments tab, which are not allowable as a deduction in arriving at Adjusted profit for the year or Adjusted loss for the year, but which may be allowable as a basic rate tax reduction. Note: Disabled when Claim property allowance is ticked. |
| Adjusted profit for the year | This is automatically calculated. |
| Adjusted loss for the year | This is automatically calculated. |
| Tax taken off |
Enter the total amount of tax deducted from rent received from the letting during the year. Note: You cannot enter a tax deducted amount if Gross rent received is less than the Rent a Room exempt amount. If you try to do so, you will receive a warning and will not be permitted to close the form. |
| Claim Rent a Room relief |
Select this option if the client is claiming Rent a Room exemption / relief. Rent a Room can apply if the client lets furnished accommodation in their only / main home. If Rent a Room relief is claimed no expenses can be claimed. Do not enter any details on the Expenses / adjustments page. |
| Rent a Room exempt amount |
This is the total gross amount that is exempt under the Rent a Room scheme. It defaults to the maximum amount that is eligible for Rent a Room relief for the tax year. If the Property let jointly box is selected this defaults to half of the maximum amount. This box is only available if the Claim Rent a Room relief box is ticked. Note: Personal Tax does not calculate how much of the exempt amount is still available if the client is claiming Rent a Room relief on another property. It defaults the amount for each property to the maximum. If the client is claiming for more than one property, you should amend the exempt amounts to ensure that the total does not exceed the maximum allowed. |
| Claim property allowance | Select if you wish to claim property allowance rather than claiming expenses. |
Enter the details of any expenses or adjustments that have occurred during the currently selected accounting period, which is displayed in the For drop-down list. A new accounting period is automatically created when you roll forward the tax year for the client. The new accounting period will be 12 months long and contiguous with the previous accounting period. If a cessation date has been entered, then the accounting period will end on that date.
The details that you enter specifically relate to the accounting period, not to the currently selected tax year.
Note: Expenses are entered for the currently selected accounting period in the For box and are then apportioned to the tax year. Income from let property on the Main details page is entered for the tax year.
| Option | Description |
|---|---|
| Display |
Select Expenses or Adjustments from the drop-down list. This changes the options that are displayed in the Description column of the grid. There are 8 different Expense options and 13 different Adjustment options: Show the expense items
Show the adjustment items
Notes:
Detailed information about these Expenses / adjustments options is given in the HMRC UK property (SA105) notes. |
| For | Select one accounting period from the drop-down list. If there are no existing accounting periods when you open the Expenses/ adjustments page, the Add New Periods window automatically opens. |
| Period Setup | Select this button to create a new accounting period or edit an existing one via the Add New Periods window. |
| Description | The default description will mirror the expense or adjustment category. You can amend this and add additional rows if you wish. |
| Date | You can enter the date of each expense / adjustment. |
| Gross | Enter the gross amount of each expense / adjustment. |
| Tax group | This is the name of the selected item's designated Tax Group, which indicates where the amounts will appear on the tax return. |
How do I get here?
UK savings and investments > Land and property > Furnished lettings
The tax year that you are entering details for is shown at the top of the data entry page. If you want to change the tax year, you should select a new date from the drop-down list at the top of the navigator.
-
Auto calc - If you tick this option, the calculations will be automatically completed for you where possible. If you untick this box you will see a new tab appear called Summary.
Note: Not all data-entry forms have an Auto calc option.
- Estimated - Tick this box to indicate that the figures you've used are estimated. This will then show on the item in the navigator, and at the higher level folder in the navigator by showing a small e.
- Complete - Tick this to indicate that the form is complete. A green tick will appear on the item in the navigator and at the higher level folder in the navigator.
If you want to close the page without saving any of your changes, you can click Cancel. If you were adding new details, then nothing will be saved. If you were editing an existing item then the page will close, reverting to your previously saved details.